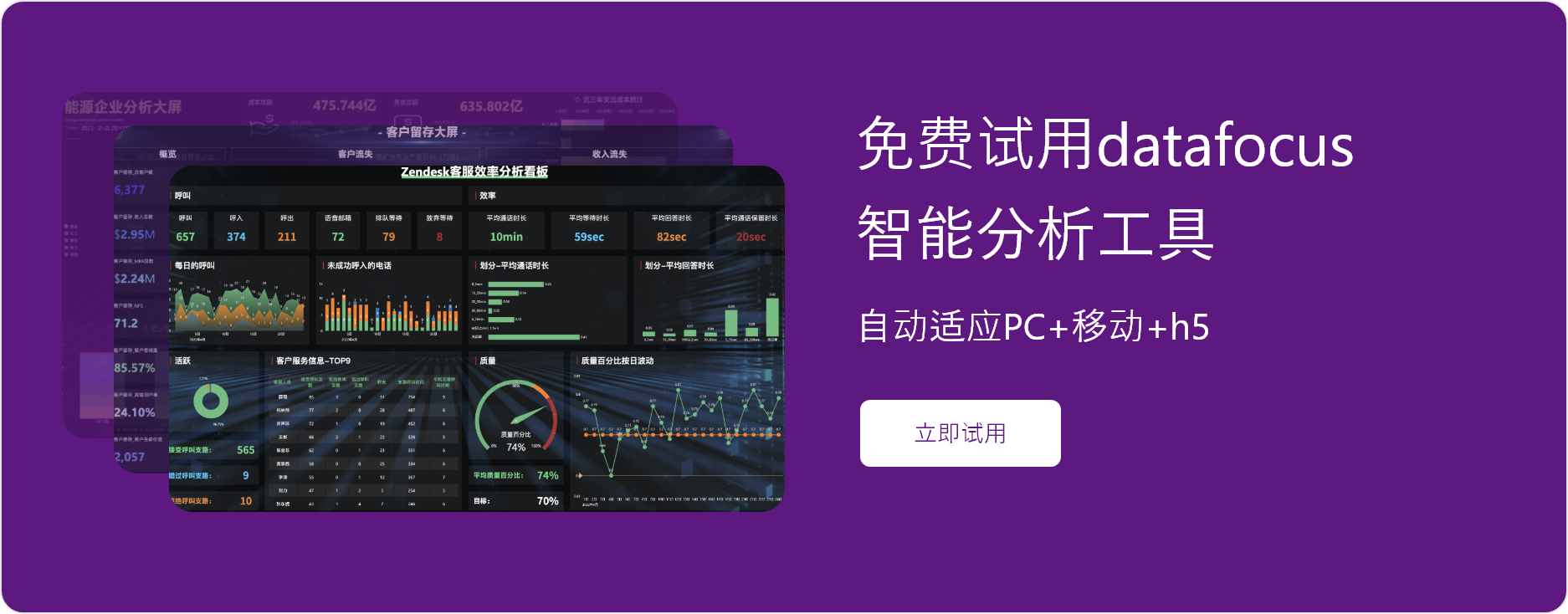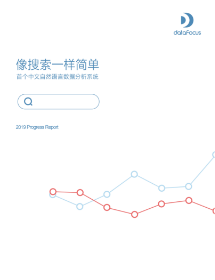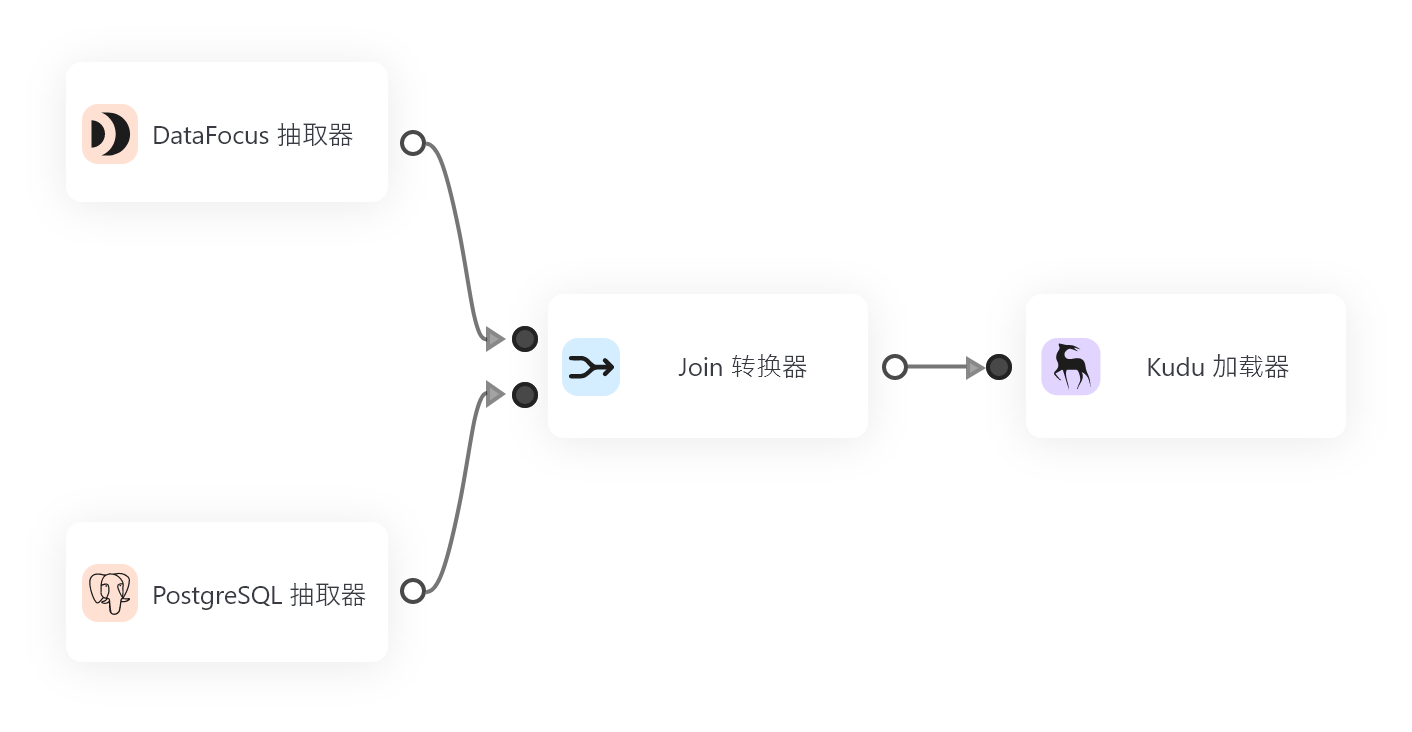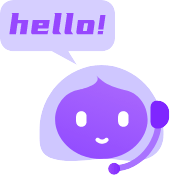讲了这么多关于DataFocus可视化大屏的特点,包括自定义组件、全局样式、数据表达形式等等,怎么能不介绍一下最基础的历史问答的图表配置。因此本文想要和大家分享的是,在DataFocus的数据看板中,可以对历史问答进行哪些操作。
1、删除
将鼠标移至某个历史问答上,该历史问答右上角就会出现三个小角标,点击第一个角标“删除”,就可以将这个历史问答在该看板中删去。

2、配置
将鼠标移至第二个角标,显示的是配置,点击“配置”,就会在页面左侧弹出一个“组件样式”的对话框,在这里,可以单独修改该历史问答的组件样式,包括组件背景、标题栏背景、组件文字的颜色、标题文字以及是否隐藏标题、副标题和提示。


从下图可以看出“每周销售利润总览01”表的组件文字和标题文字的颜色有了变化,组件背景也透明了。

3、编辑
点击第三个角标,选择“编辑”。页面会从该数据看板跳转到搜索界面,并且打开该历史问答,可供大家进行编辑操作,记得操作完毕一定要点保存,变动才会同步到看板上。


4、分享
点击第三个角标,选择“分享”,可以在弹出的“分享”对话框中,添加用户或者组,代表将该历史问答分享给了该用户或该组。


5、数据明细
点击第三个角标,选择“数据明细”,会弹出制作该历史问答所用到的列及其数据。


6、链接调用
点击第三个角标,选择“连接调用”,在弹出的对话框中可以配置是否勾选显示标题、允许过滤数据、允许向下钻取、允许切换图形和允许表格视图,以及可以在最下方复制该历史问答的链接。


7、大小调整
点击第三个角标,在最下方有三个矩形方块,这三个矩形方块只在网格布局下出现
分别代表该历史问答的大小,选择不同的方块,该历史问答就会对应出现不同的大小,如下图所示:



看了这篇文章,相信你对DataFocus可视化大屏中的历史问答的配置应该已经有了一定的了解。是不是感觉有点跃跃欲试了,还不行动起来去DataFocus官网免费申请一个,试着学习一下吧。
DataFocus的可视化大屏配置
讲了这么多关于DataFocus可视化大屏的特点,包括自定义组件、全局样式、数据表达形式等等,怎么能不介绍一下最基础的历史问答的图表配置。因此本文想要和大家分享的是,在DataFocus的数据看板中,可以对历史问答进行哪些操作。
1、删除
将鼠标移至某个历史问答上,该历史问答右上角就会出现三个小角标,点击第一个角标“删除”,就可以将这个历史问答在该看板中删去。

2、配置
将鼠标移至第二个角标,显示的是配置,点击“配置”,就会在页面左侧弹出一个“组件样式”的对话框,在这里,可以单独修改该历史问答的组件样式,包括组件背景、标题栏背景、组件文字的颜色、标题文字以及是否隐藏标题、副标题和提示。


从下图可以看出“每周销售利润总览01”表的组件文字和标题文字的颜色有了变化,组件背景也透明了。

3、编辑
点击第三个角标,选择“编辑”。页面会从该数据看板跳转到搜索界面,并且打开该历史问答,可供大家进行编辑操作,记得操作完毕一定要点保存,变动才会同步到看板上。


4、分享
点击第三个角标,选择“分享”,可以在弹出的“分享”对话框中,添加用户或者组,代表将该历史问答分享给了该用户或该组。


5、数据明细
点击第三个角标,选择“数据明细”,会弹出制作该历史问答所用到的列及其数据。


6、链接调用
点击第三个角标,选择“连接调用”,在弹出的对话框中可以配置是否勾选显示标题、允许过滤数据、允许向下钻取、允许切换图形和允许表格视图,以及可以在最下方复制该历史问答的链接。


7、大小调整
点击第三个角标,在最下方有三个矩形方块,这三个矩形方块只在网格布局下出现
分别代表该历史问答的大小,选择不同的方块,该历史问答就会对应出现不同的大小,如下图所示:



看了这篇文章,相信你对DataFocus可视化大屏中的历史问答的配置应该已经有了一定的了解。是不是感觉有点跃跃欲试了,还不行动起来去DataFocus官网免费申请一个,试着学习一下吧。