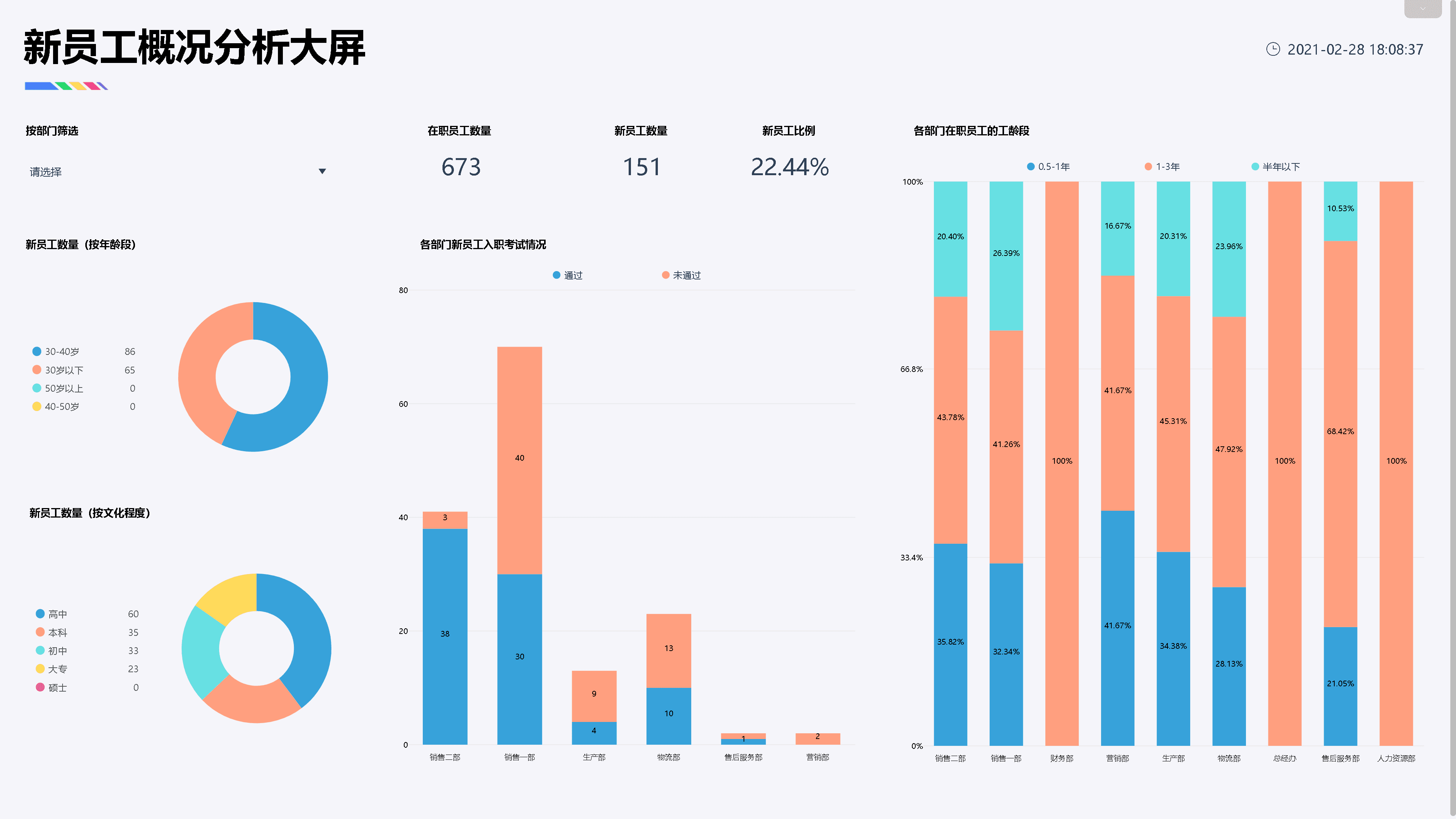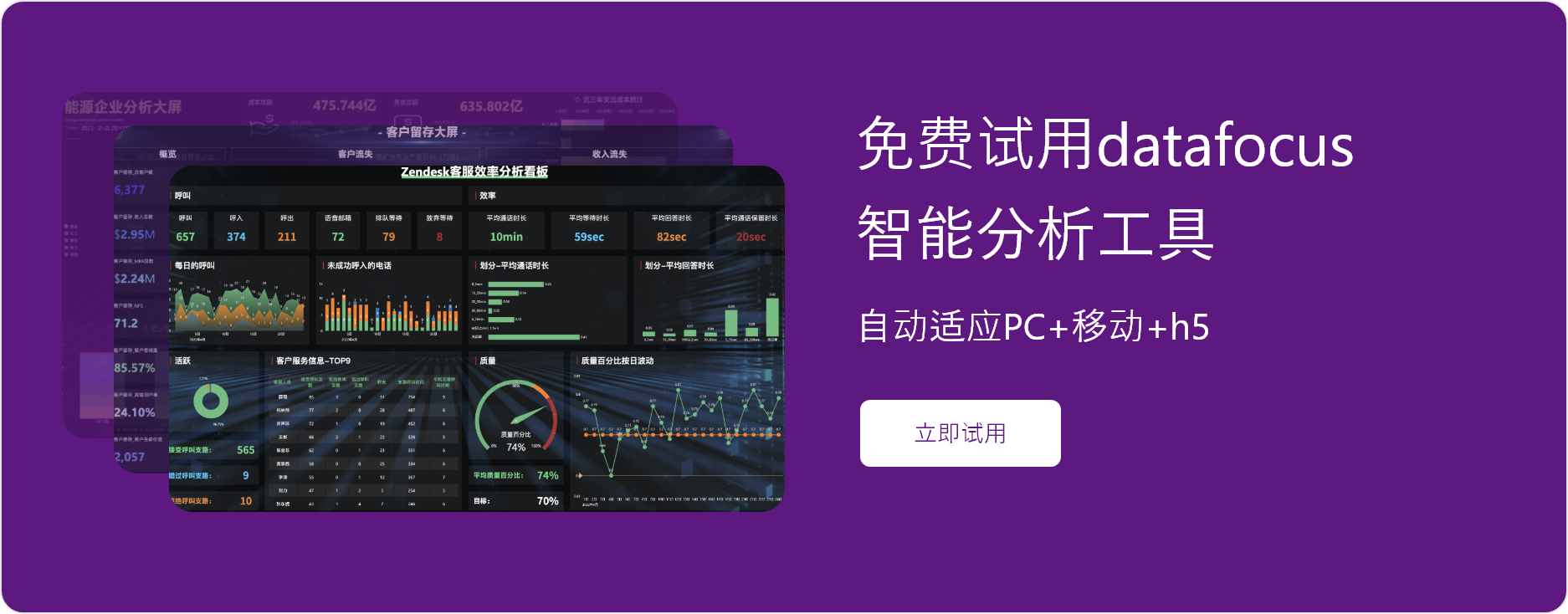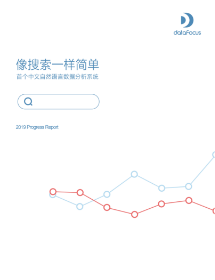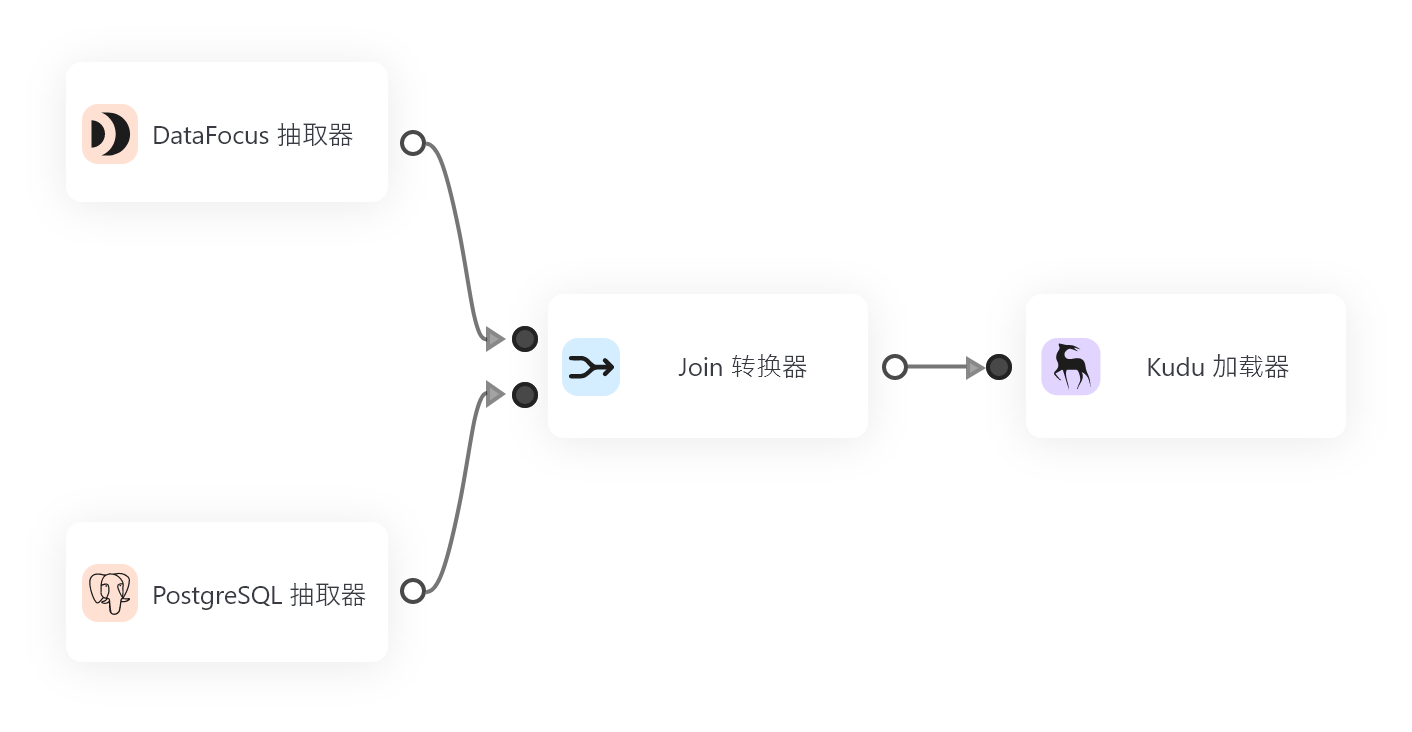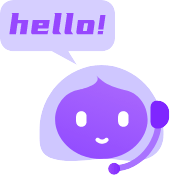新员工是企业未来发展的基石。对新员工的入职培训给予更多关注,有利于新员工快速融入团队。
本次,我们使用DataFocus系统,对某企业入职的新员工的整体概况进行分析 ,包括新员工占比和新员工总体培训状况两个角度。
一、分析结果

使用的数据表为该公司的员工信息表,和员工的培训记录数据。我们定义2020年4月9日及以后入职的员工为 新员工,将分析结果制成如上看板,可按部门查看新员工概况。
看板上方,使用KPI指标图显示该公司新员工总体数量及新员工占比;左侧环图,可查看新员工的年龄分布和学历分布;中间的堆积柱状图,可了解各部门新员工数量和完成入职培训考试的新员工数量;右侧的堆积柱状图,显示各部门员工工龄结构。
接下来,我们来看看如何用DataFocus系统分析并制作图表,以及制成一个新员工概况的可视化大屏。
二、系统操作
登录DataFocus系统后,我们先进入数据表管理模块,将两份数据表分别导入系统。再进入其中一张表的详情界面,将两张表通过员工工号关联。
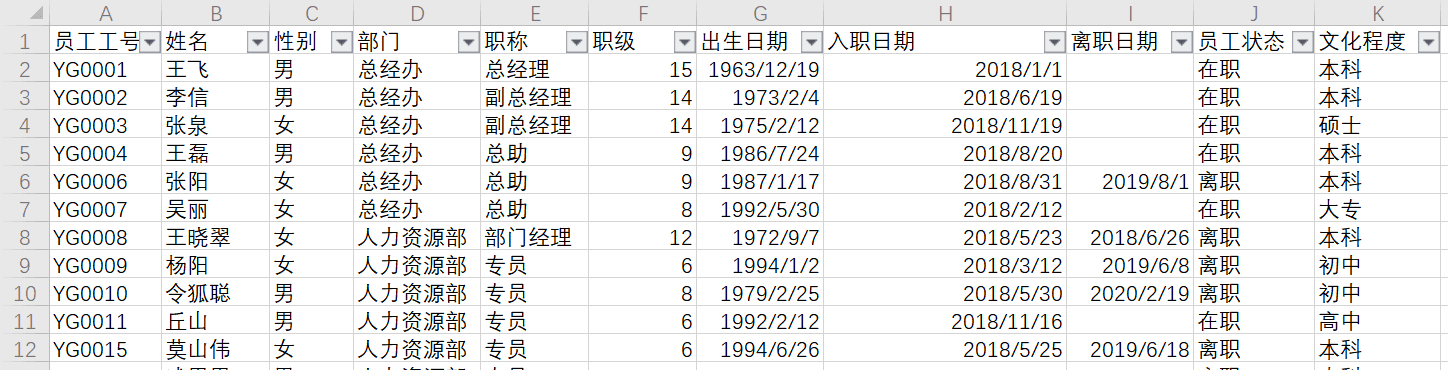
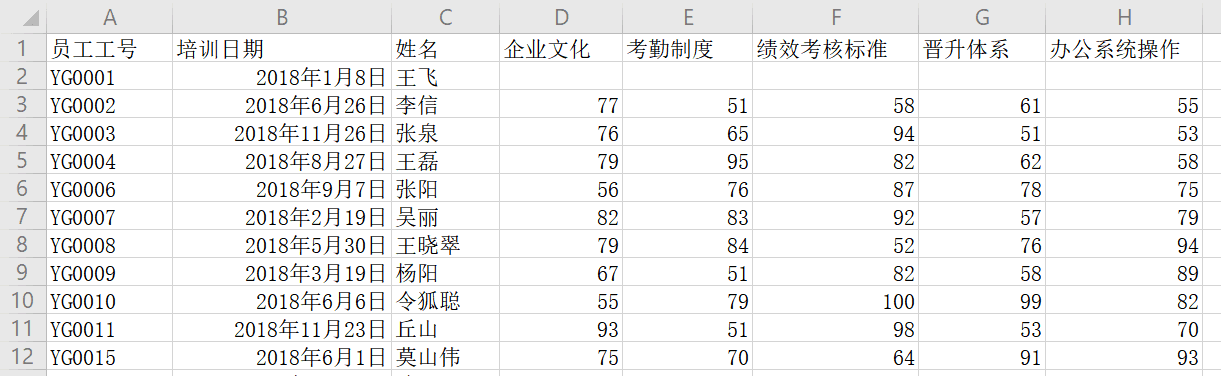
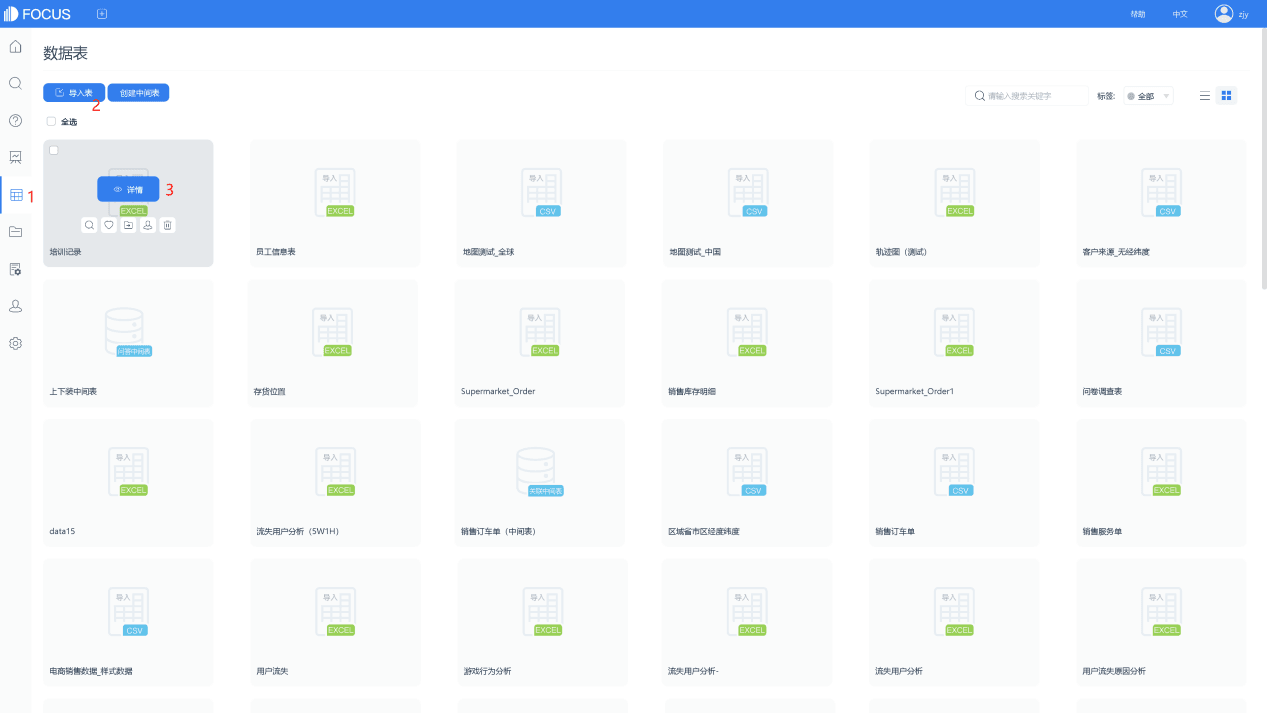
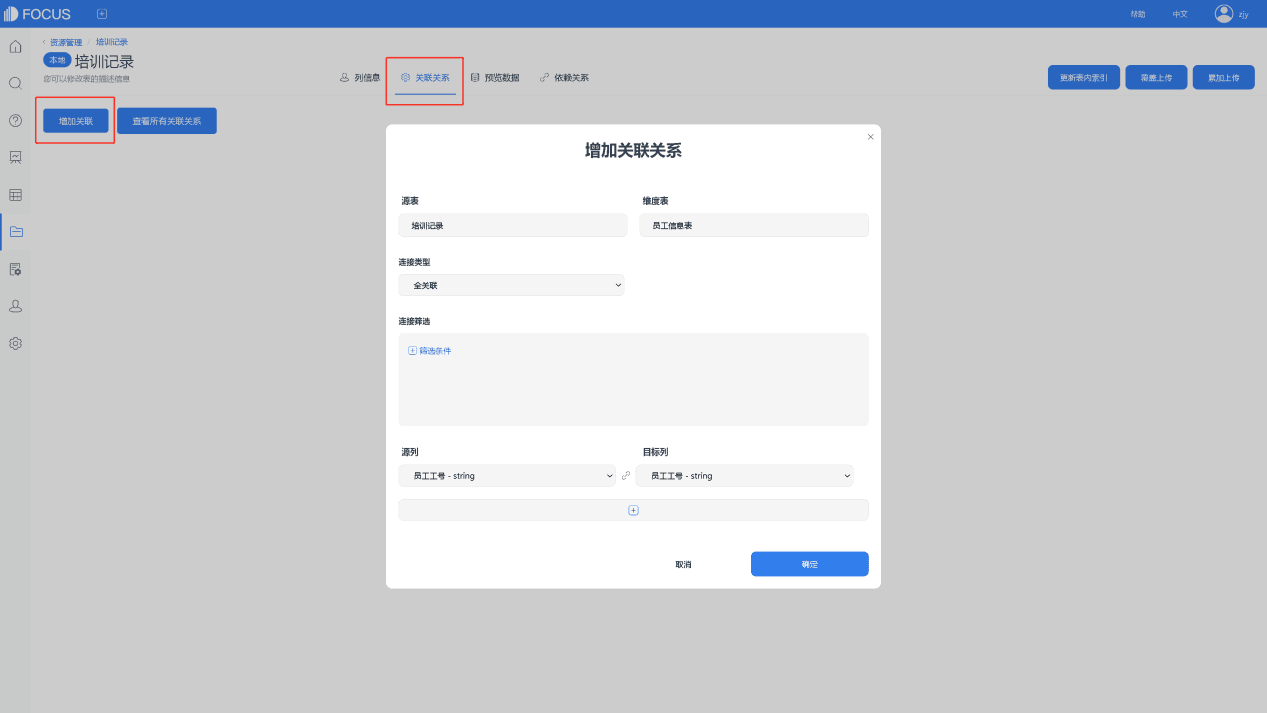
关联成功后,我们进入搜索模块分析并制作图表。
在职员工数量、新员工数量、新员工比例
员工信息表中包含在职员工和离职员工的信息,所以在计算在职员工数量时,需要先对员工进行筛选。
将员工信息表选为数据源表后,我们增加如下“在职员工”公式,获取在职员工的员工工号,将离职员工标为“不算”。
在职员工= if 员工状态= "在职" then 员工工号 else "不算"
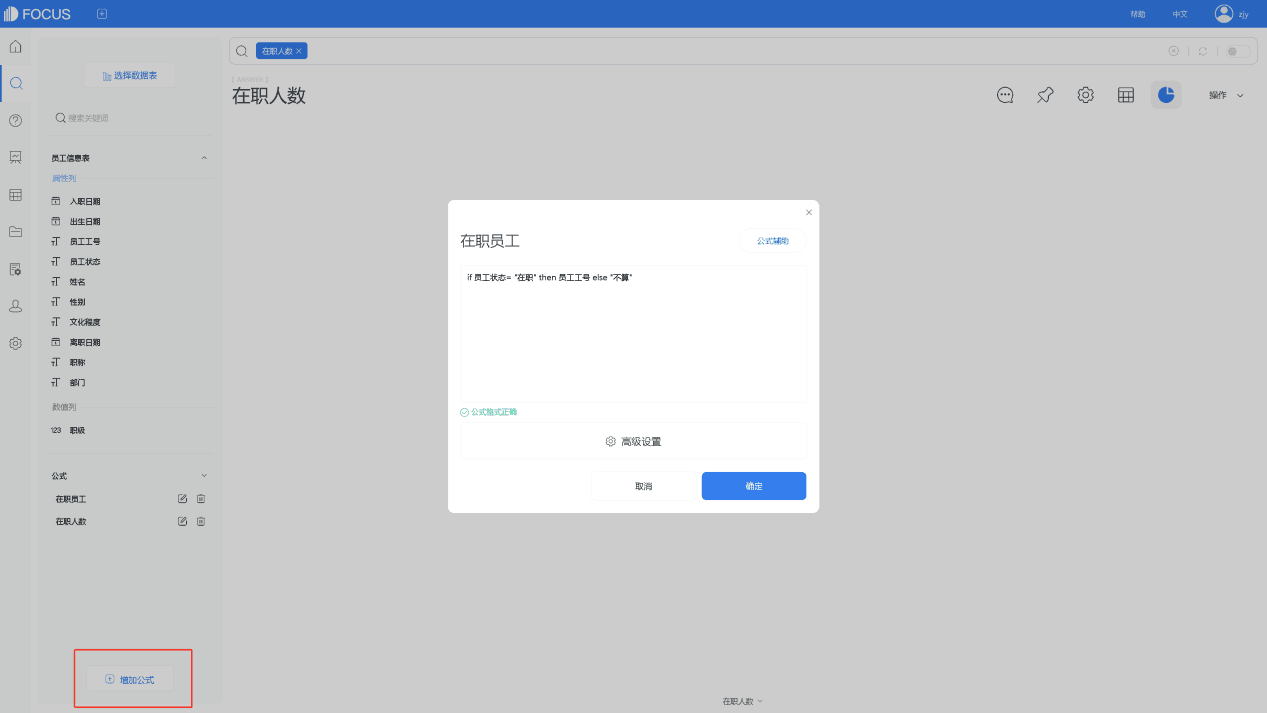
接下来,增加公式,计算“在职员工”公式列的不重复行数(即工号不重复数量),再减1,以去除标为“不算”的行。即得到在职员工人数。保存为公式列“在职人数”。
在职人数=unique_count(在职员工)-1
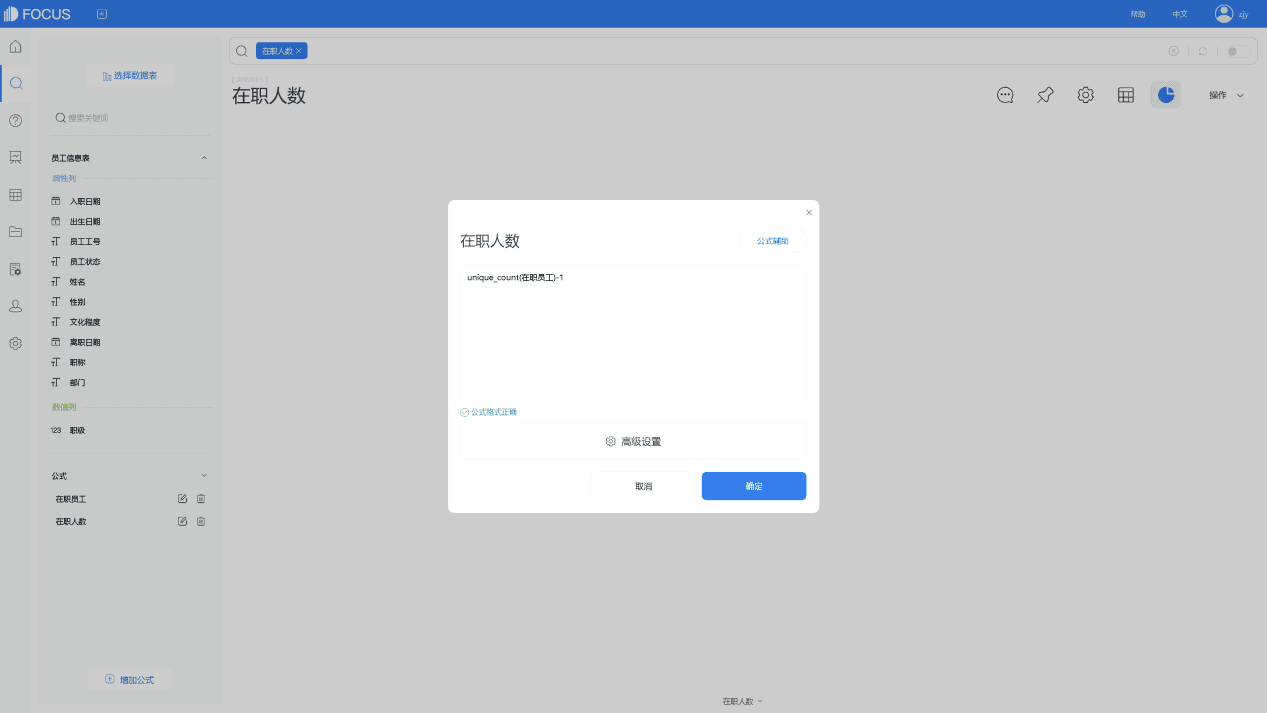
双击“在职人数”公式列,以将其添加至搜索框中进行搜索分析,再将图表更换为KPI指标图,设置隐藏图表标题,即可得到看板中的“在职人数KPI指标图”。最后在操作栏下,以历史问答形式固化到系统中即可。

同样,我们可以继续制作“新员工数量的KPI指标图”和“新员工比例的KPI指标图”。
先从“在职员工”中筛选出新员工:
新员工= if 入职日期大于等于to_date("2020/04/09") then在职员工else“不算”
再统计新员工人数:
新员工人数 = unique_count(新员工)-1
最后用“在职人数”和“新员工人数”计算新员工比例:
新员工比例 = 新员工人数/在职人数
制图步骤同上。
分组查看新员工数量
按文化程度查看新员工数量情况时,直接双击原表中的“文化程度”列和刚刚制作好的“新员工人数”公式列,再转换为环图即可。在操作栏下,保存为历史问答。

按年龄段查看新员工数量情况时,由于原表中只有员工的出生日期,所以我们需要先计算员工年龄再按年龄段将员工分组。
年龄= year(now( ))-year(出生日期) ,使用公式now获取当前日期,公式year获取日期中的年份。
再使用公式if...then...else,将员工按年龄分为30岁以下、30至40岁、40至50岁、50岁以上 四组,保存为公式列“年龄分组”。
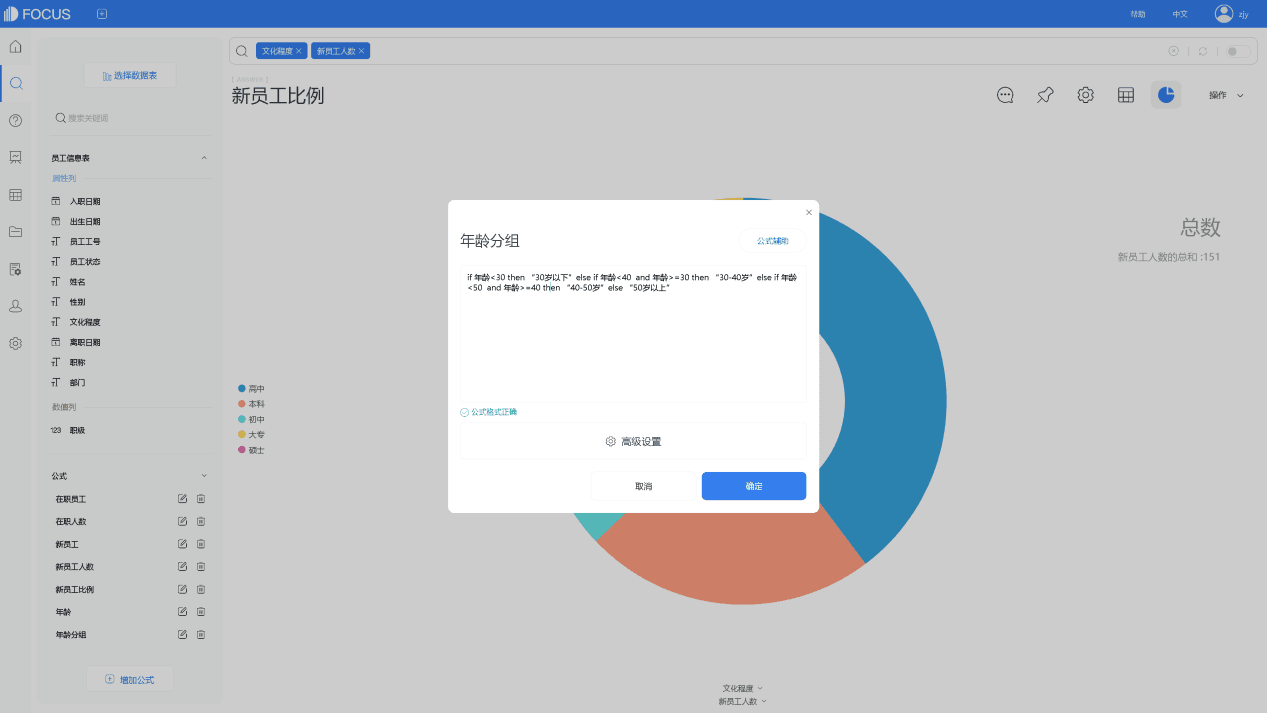
最后,搜索“新员工人数”和“年龄分组”两个字段,转换为环图,保存为历史问答即可。
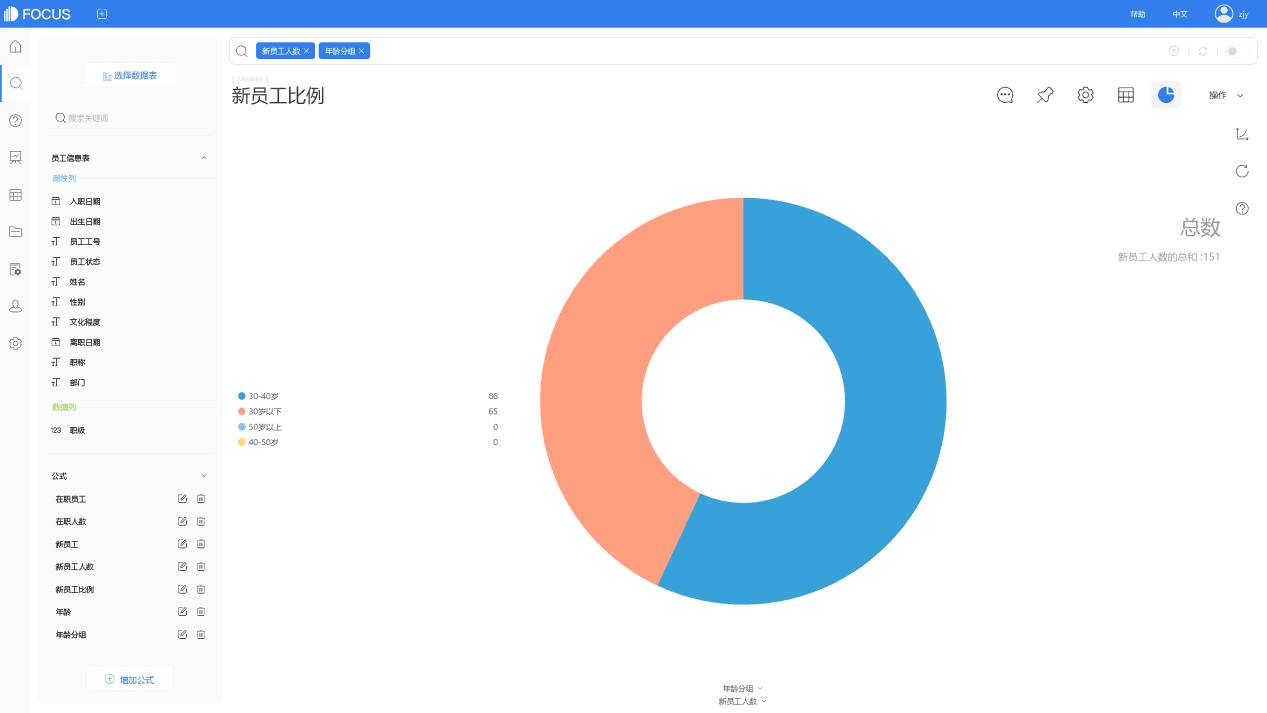
各部门员工工龄结构
分析各部门员工工龄结构时,需要在职人数、部门和员工的工龄段信息。
所以,我们先使用公式diff_days和入职日期计算员工的工龄,再对工龄分段。用公式if...then...else将员工的工龄分为 半年以下、0.5至1年、1至3年、3年以上 四段,保存为公式列“工龄段”。
搜索“工龄段、部门、在职人数”后,转换为堆积柱状图,并设置显示标签、y轴按所占百分比显示,即可制得各部门员工工龄结构的堆积柱状图。
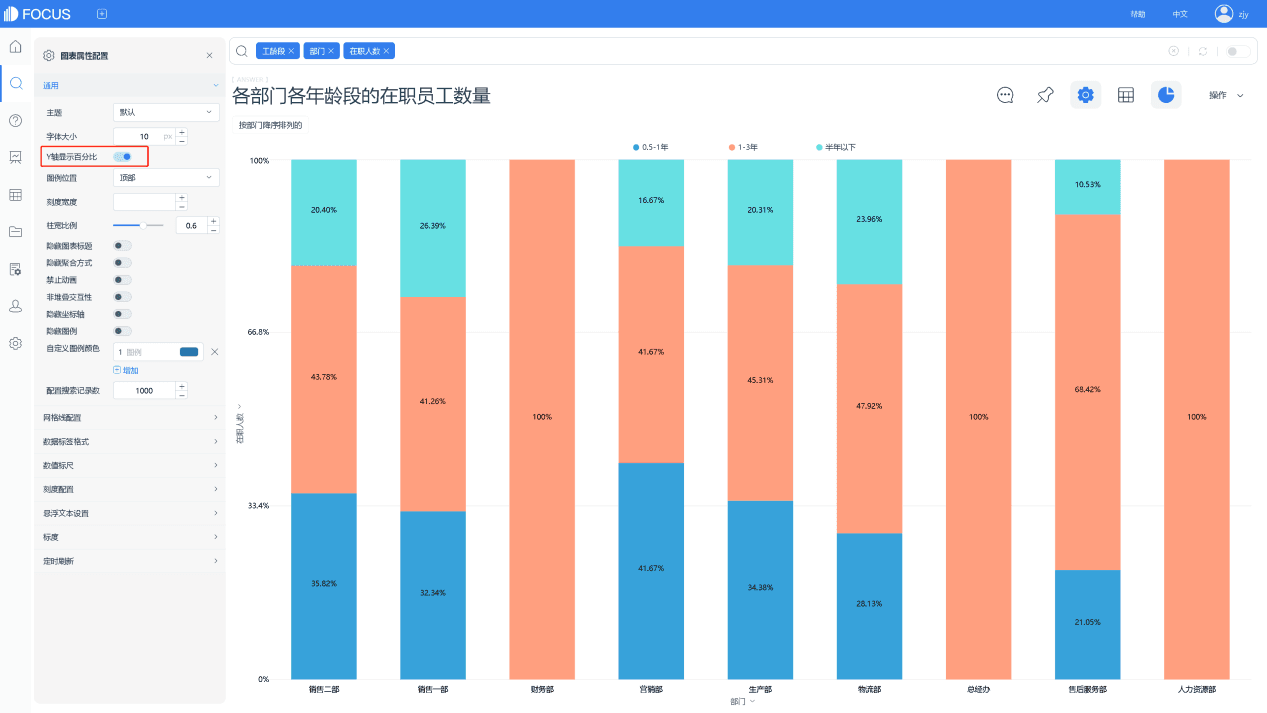
各部门新员工和考试通过人数
我们将员工培训记录表也选为数据源表,使用公式if...then...else统计员工在入职考试的课程通过情况。每个课程成绩都在60分及以上为通过。
通过情况= if 企业文化>=60 and办公系统操作>=60 and晋升体系>=60 and 绩效考核标准>=60and 考勤制度>=60 then“通过”else“未通过”
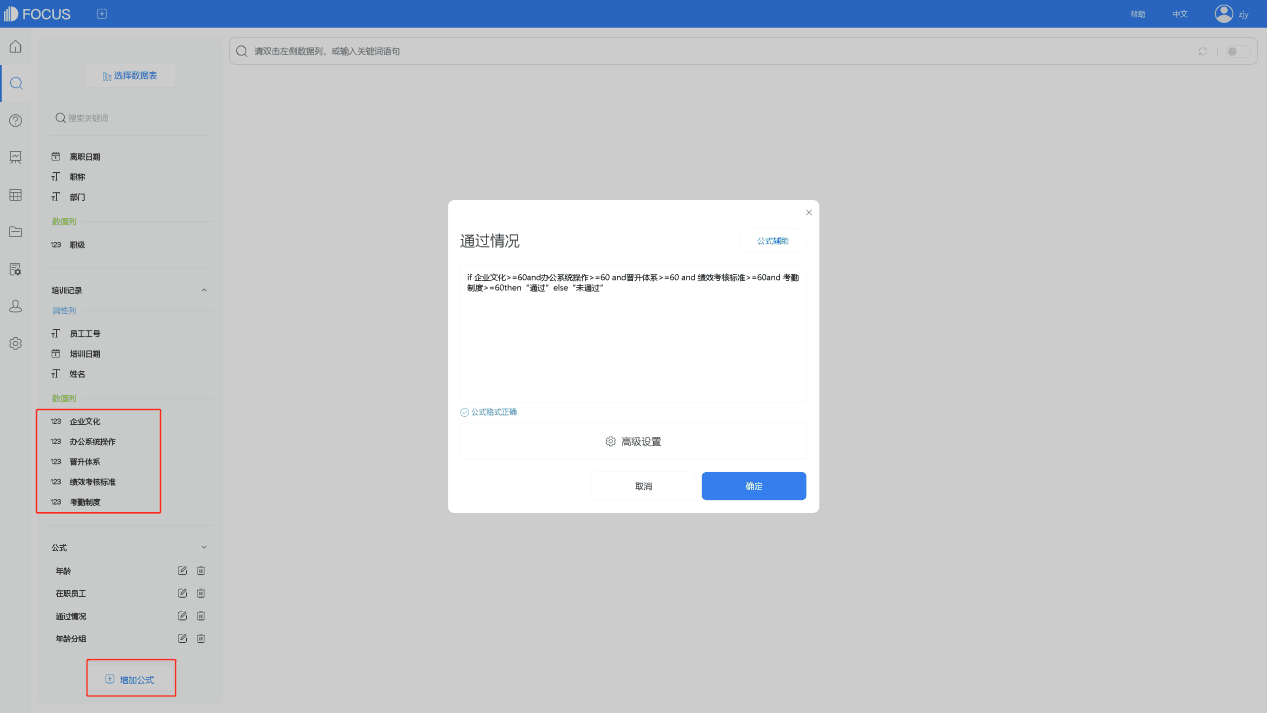
搜索“新员工人数 通过情况 部门 ”后,我们可以发现有三个部门没有新员工。
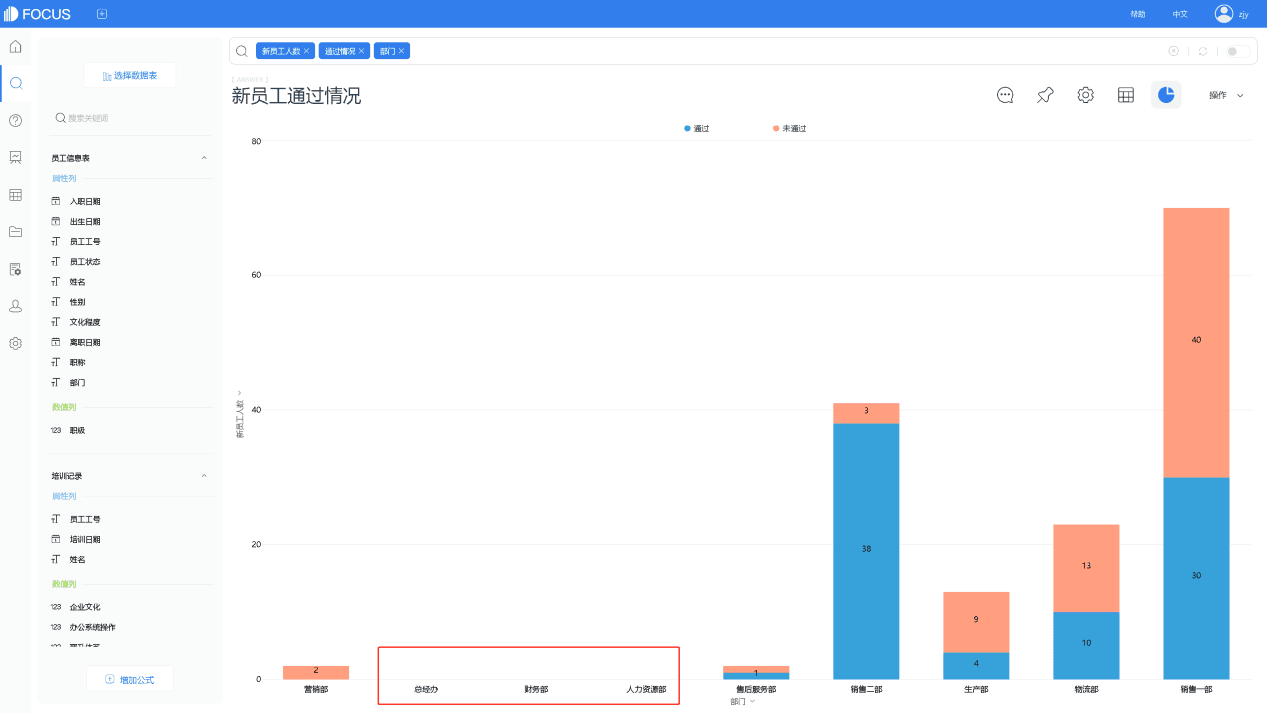
输入列名和关键词“新员工人数不等于0”,对数据进行筛选,即可只显示有新员工的部门。

可视化大屏的制作
图表制作完成并保存为历史问答后,我们进入数据看板模块,创建一张新的看板,将这些问答汇总至一张看板,制成“新员工概况的可视化大屏”。
通过导入历史问答;添加筛选框等文本组件;调整组件位置、大小等设置,即可制得“新员工概况分析大屏”。
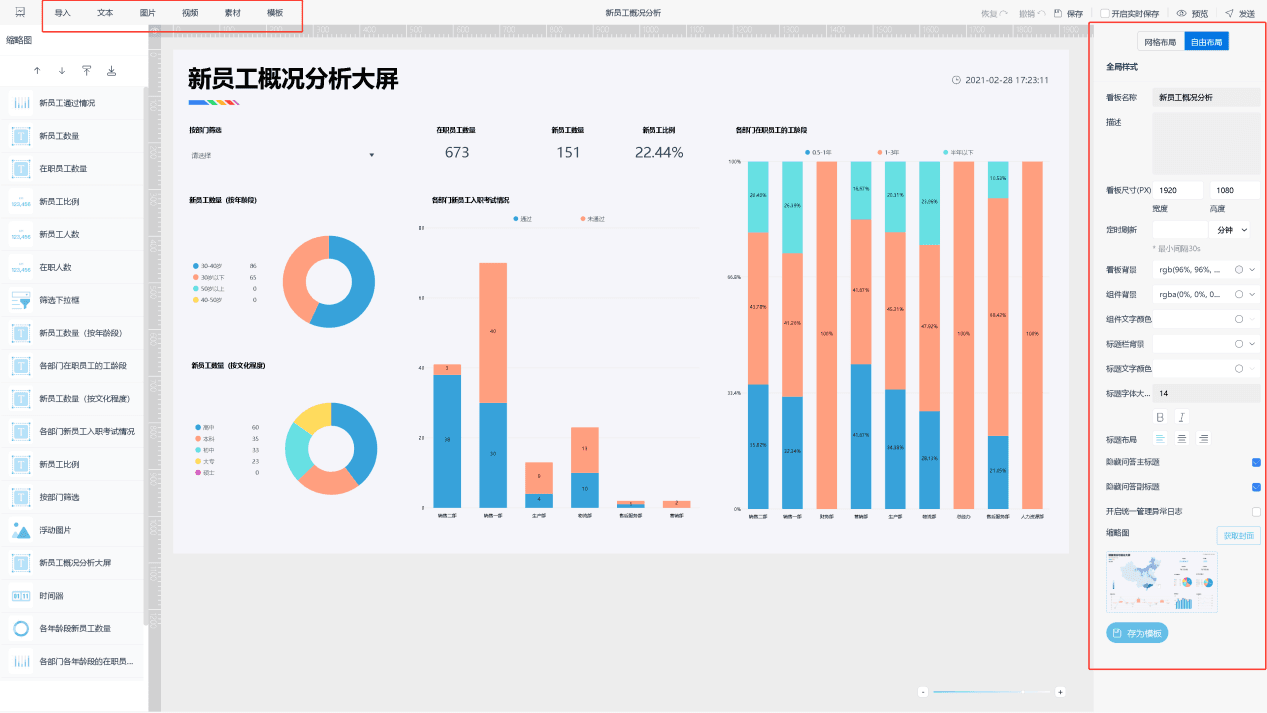
保存后进行预览,即可按部门查看新员工占比和新员工总体培训情况。