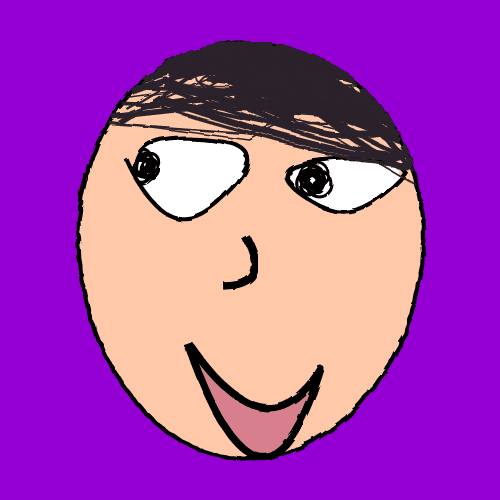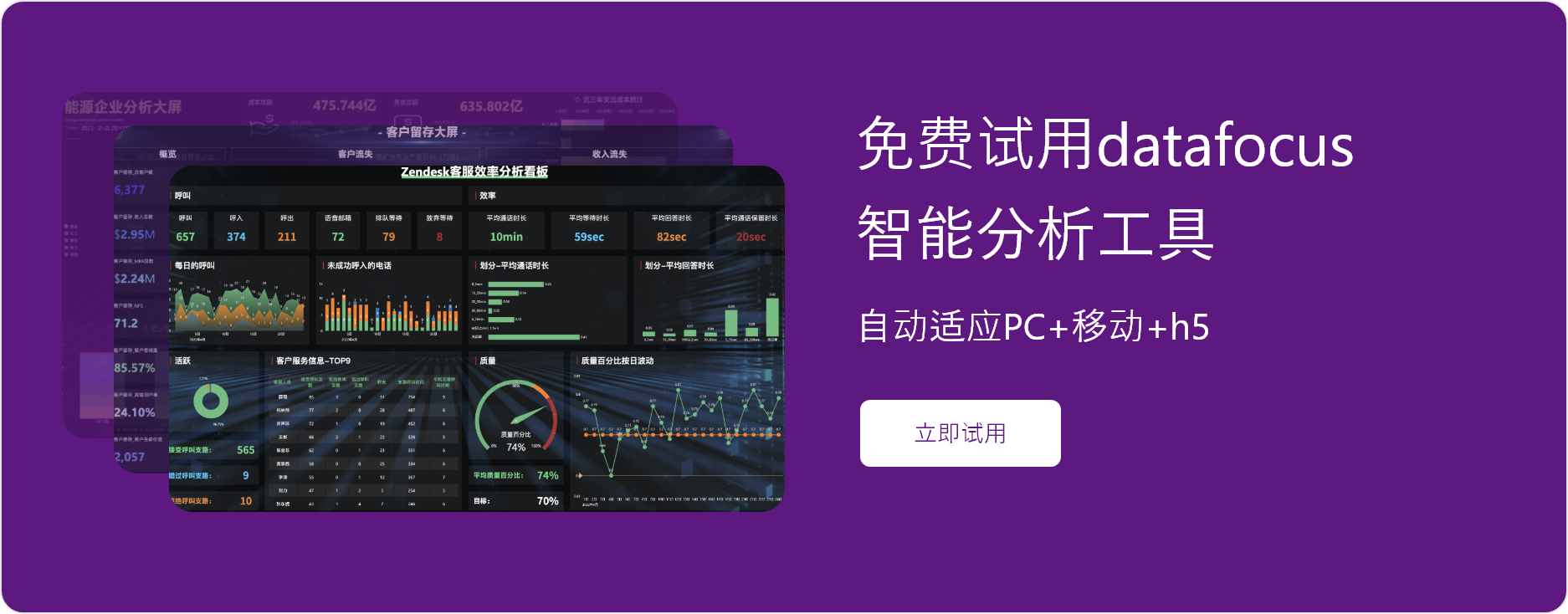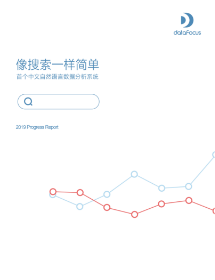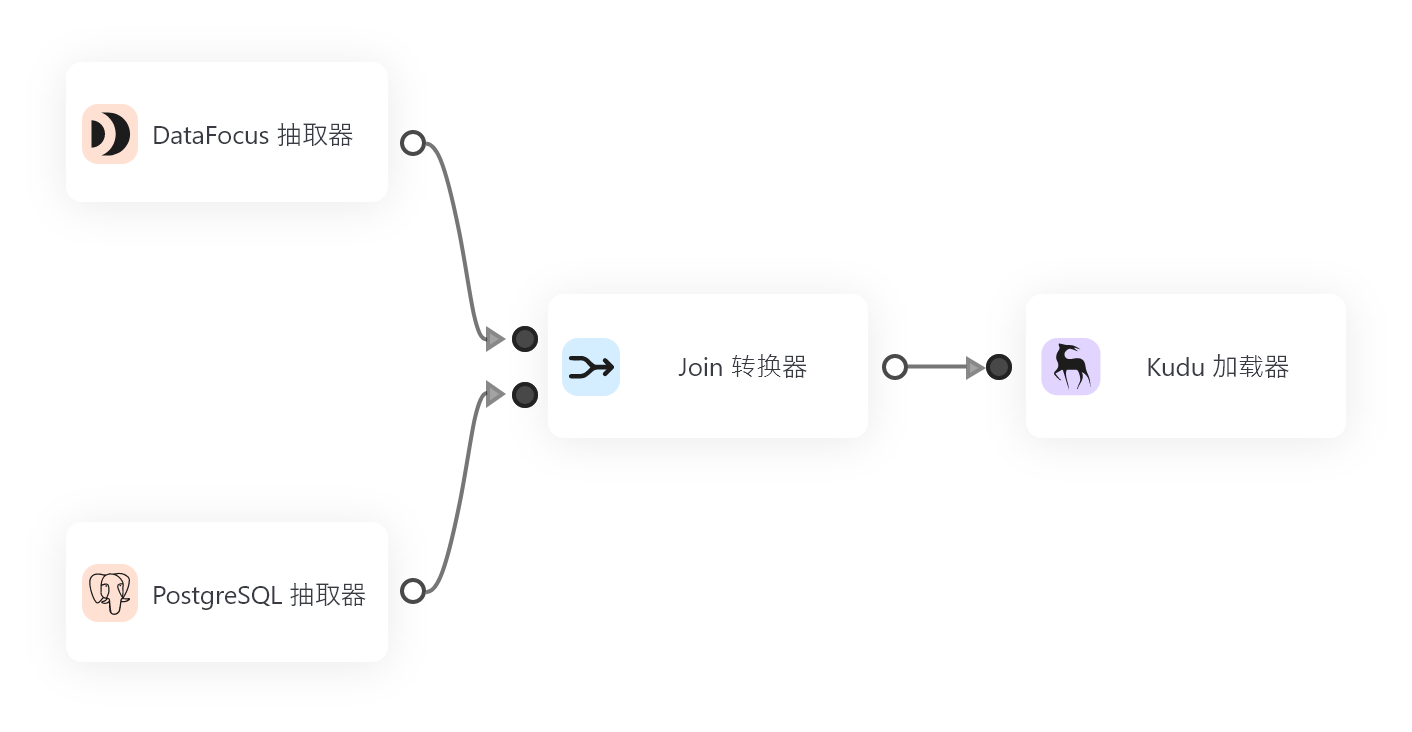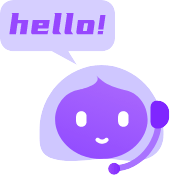最近公司新添加了一款“利器”——DataFocus,我们部门主要负责数据分析工作,因此对这款产品了解较多,几乎每个功能都有所涉猎,这里不得不介绍一个功能,就是在可视化看板中添加自定义组件。自定义组件功能的出现,使得原本只能放置历史问答的数据看板,增加更多类型的数据表达形式。
说了自定义组件的这么多优点,接下来就要实际上手,利用DataFocus系统演示添加自定义组件的步骤,以及如何配置自定义组件的内容等。
1、浮动文字
不管是网格布局还是自由布局下,添加浮动文字类型的自定义组件,会在页面左侧添加一块面积较小的空白矩形方块,覆盖在answer上。点击空白处,添加任意文字,例如添加这个看板的标题。添加完毕后,可以对组件文字进行设置,包括加粗、斜体、是否居中、是否隐藏背景、修改颜色、修改字号。
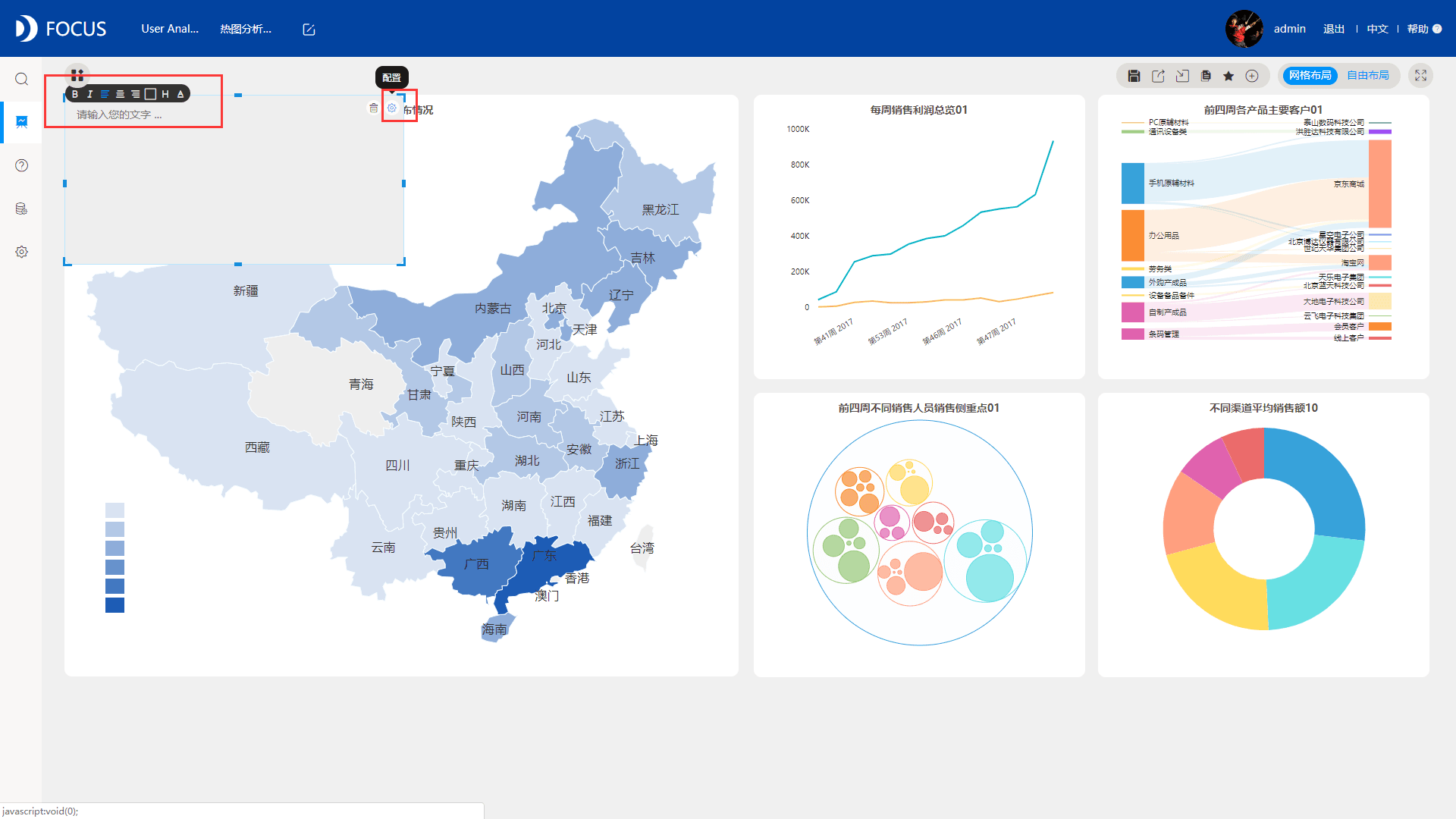
点击组件右侧的配置,在弹出的组件样式中,还可以对组件背景进行设置,背景设置可供选择的类型有颜色和图片。
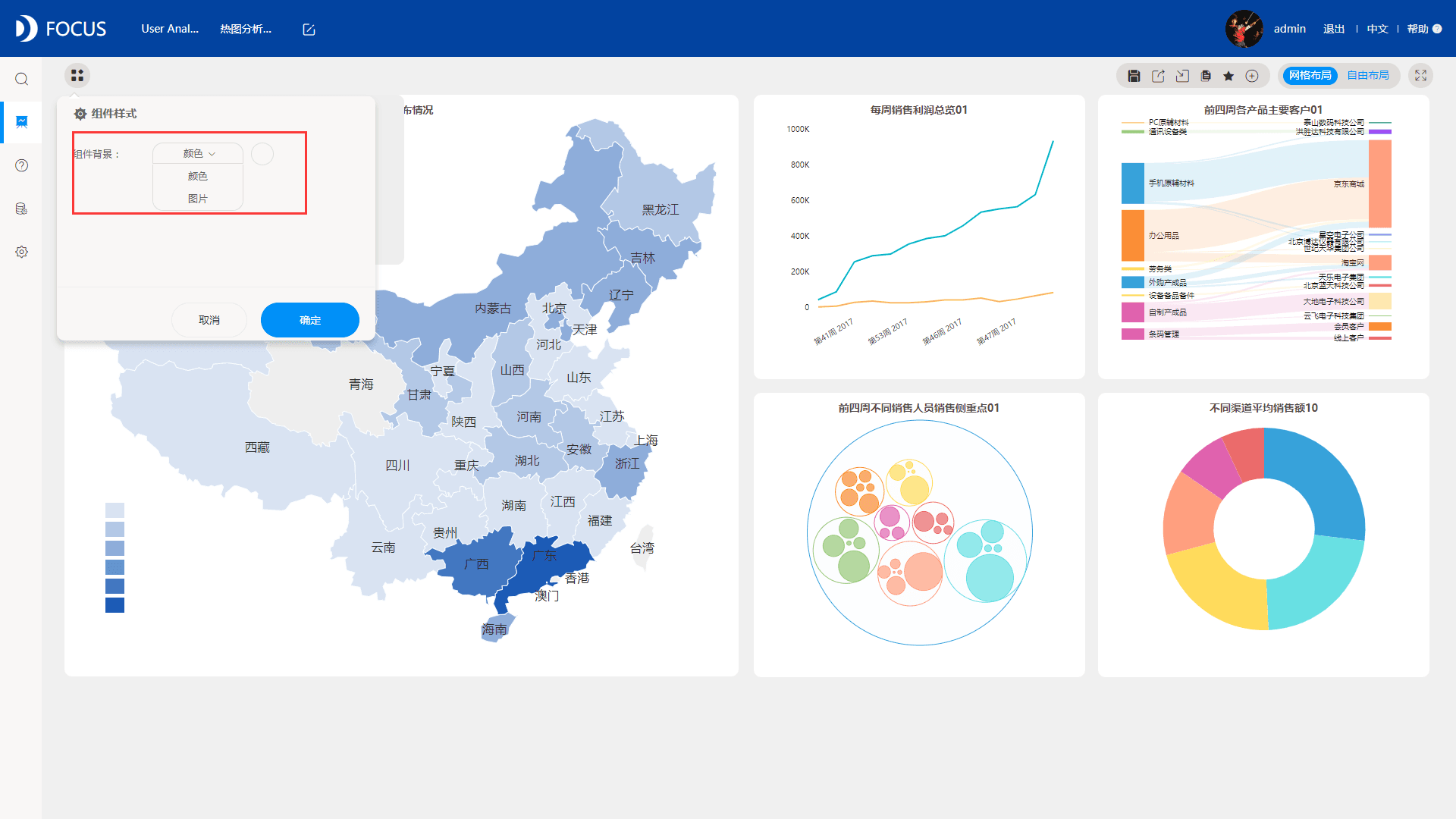
2、浮动图片
在网格布局或自由布局下,添加浮动图片类型的自定义组件,和浮动文字类似的,出现一块面积较大的空白方块,同样覆盖在answer上。
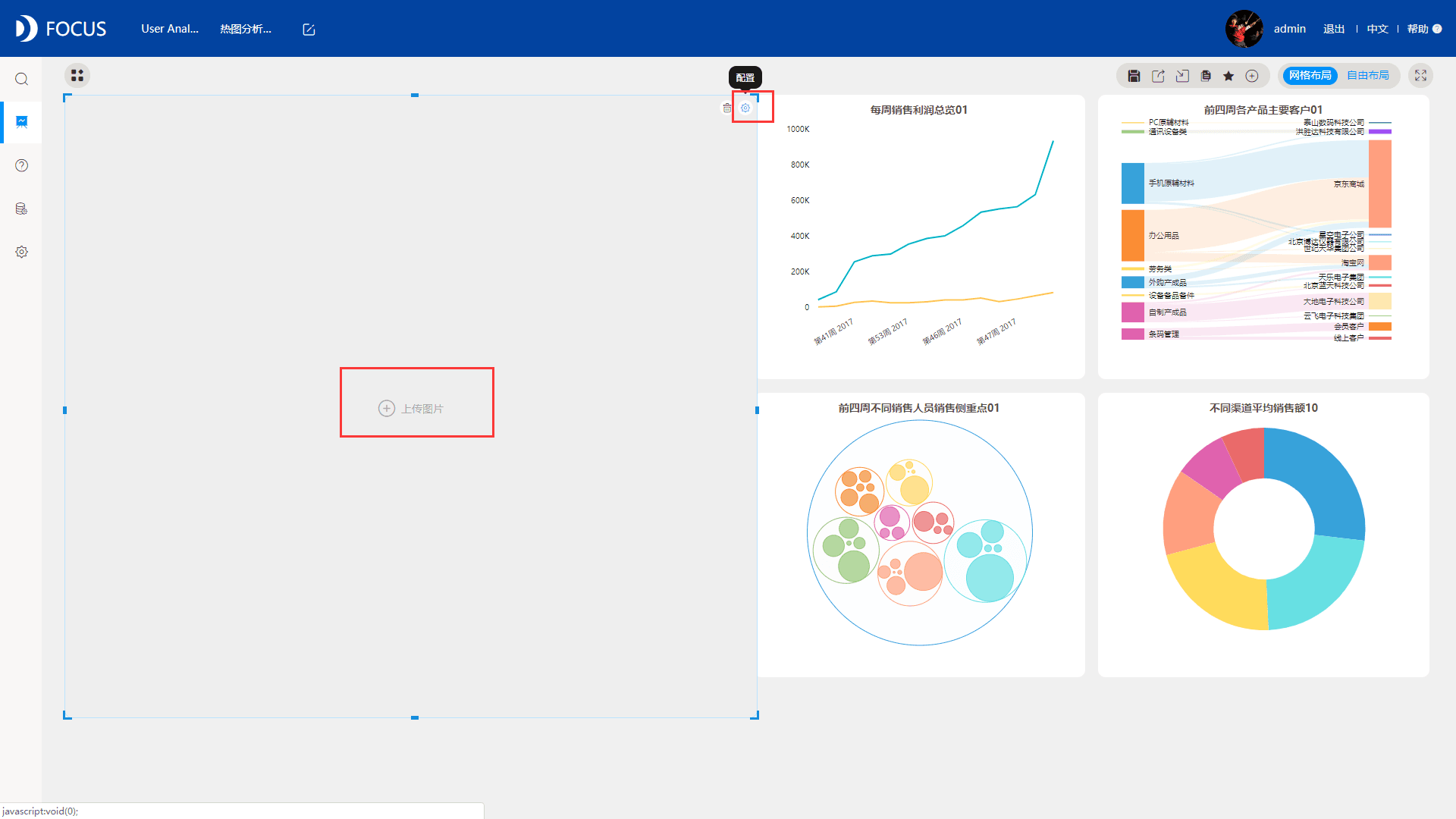
点击空白处,在弹出的自定义组件配置对话框中,可以选择需要上传的图片,最多可以上传7张图片,若上传的图片为多张,则会在看板中自动切换。若要删除某张图片,点击组件右上角的配置按钮,同样可以弹出如下图的对话框。
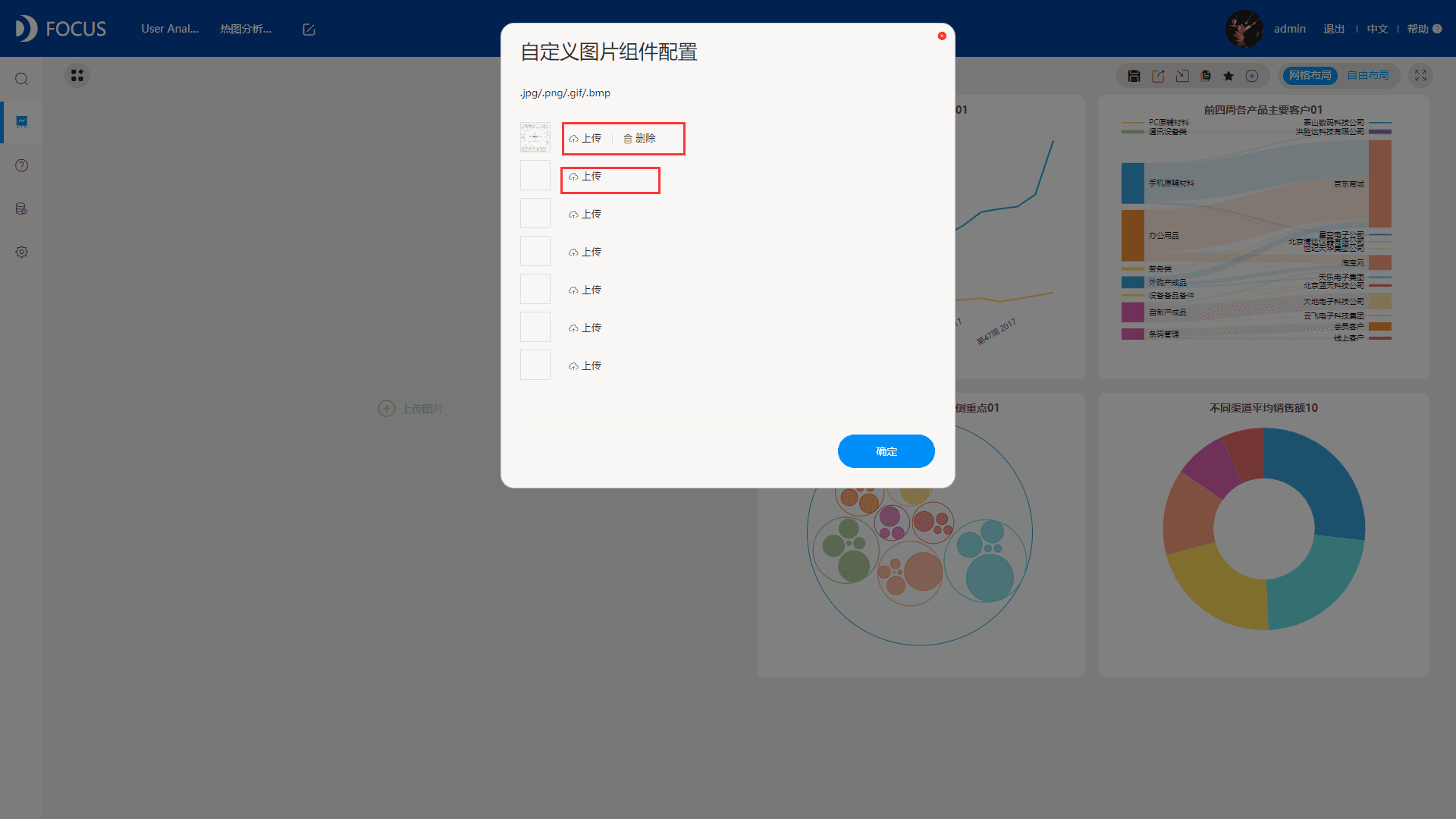
3、标题文字
标题文字组件只能在网格布局的情况下添加,和浮动文字类似的,点击空白处即可添加文字,然后对文字进行配置,编辑组件背景。但不同的是,标题组件不会覆盖answer,且组件的大小不能自由调节,有固定的四种大小样式。
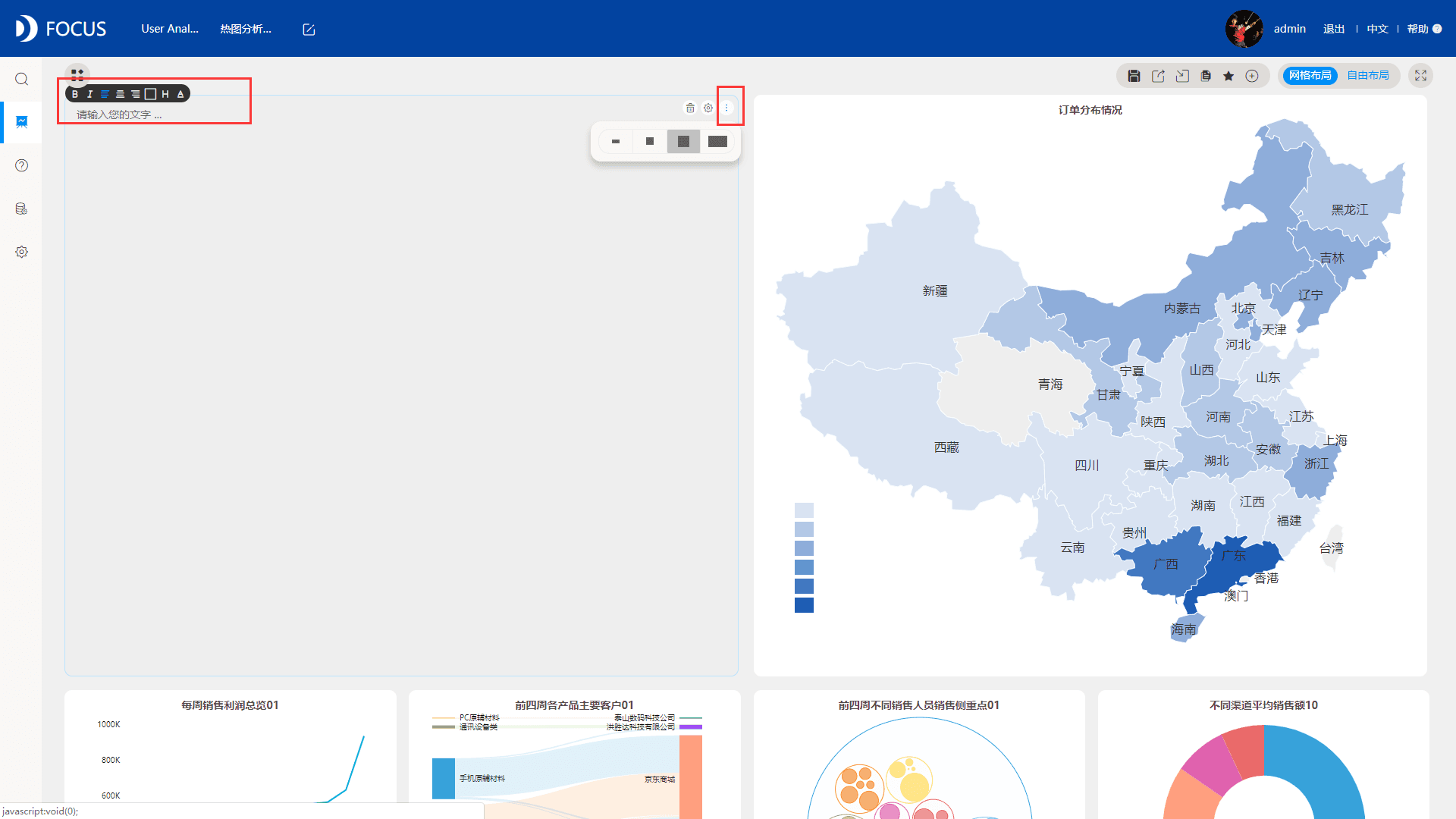
4、标题图片
同样,标题图片也只能在网格布局下添加,添加组件的矩形大小和标题文字一致,内容则和浮动图片一致,也是最多可上传7张图片,若上传的图片为多张,则会在看板中自动切换。
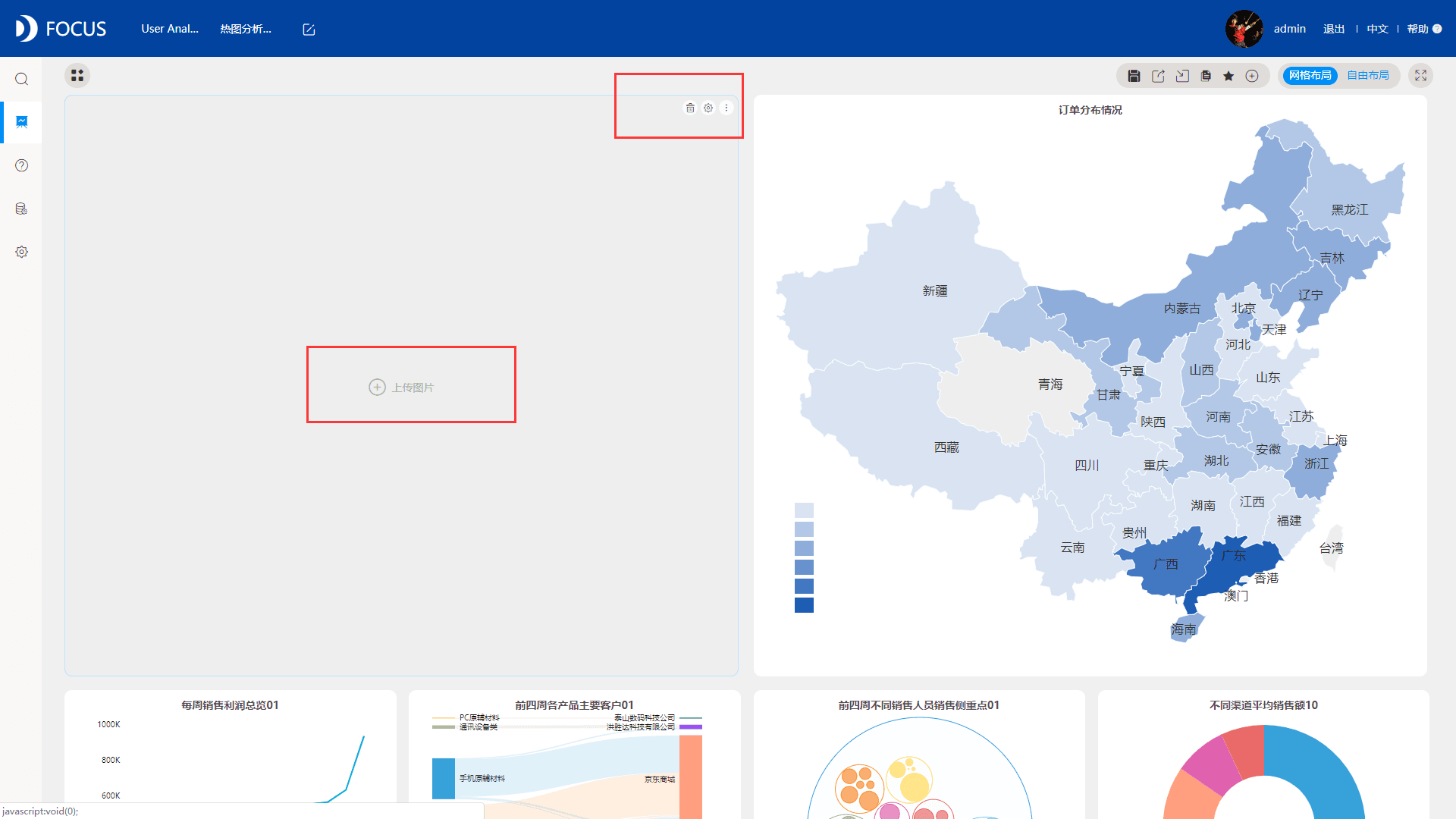
添加自定义组件是不是很简单且实用,赶紧也免费申请试用DataFocus,尝试着做一下吧~~~